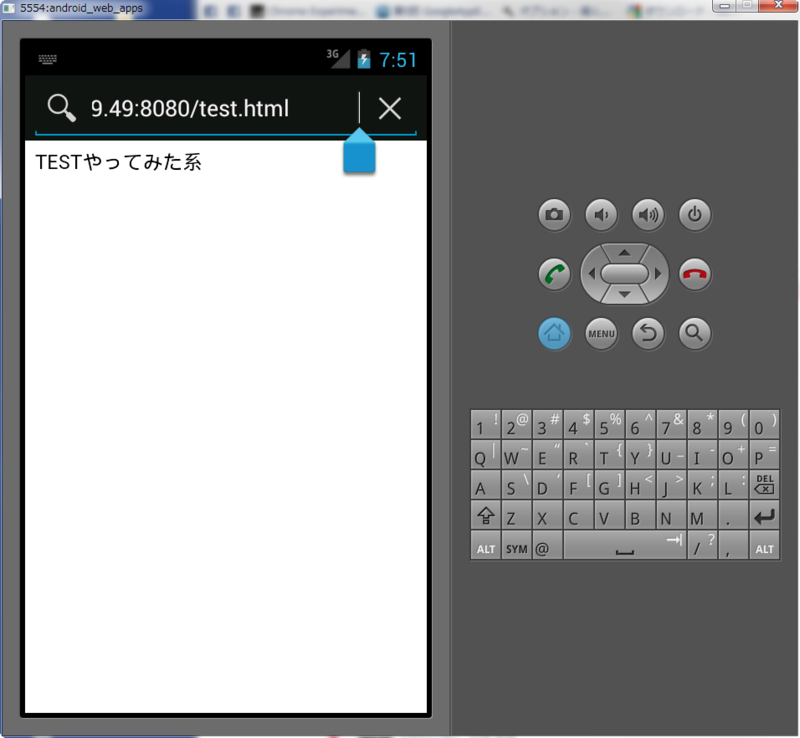mongoose
mongoose入れる
開発用のWebサーバとしてWindowsにmongooseを入れる。
下記のURLからダウンロード
http://code.google.com/p/mongoose/downloads/list
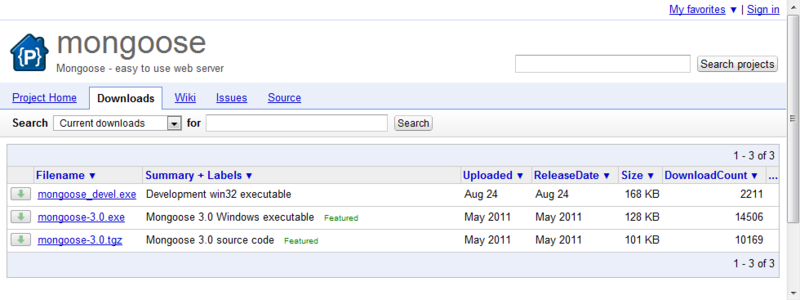
入れるといっても今回はスタンドアローンのやつなのでインストールはしない
mongoose使う
適当にwebルートにするディレクトリを作成して
そこにmongoose-3.0.exeをコピー。
今回はandroid_web_appっていうディレクトリを作ってその直下に入れてみました。
そこで、mongoose-3.0.exeを直接ダブルクリックで実行すればそれだけでとりあえず立ち上げOKぽい。
試しにブラウザで
http://localhost:8080/
をたたいてディレクトリ内のリストが表示されればOK。
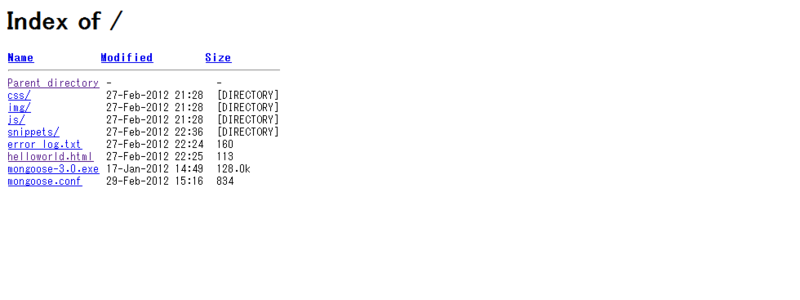
Androidエミュレータ
Android SDK入れる
下記のURLからダウンロード
http://developer.android.com/sdk/index.html

すなおにRecommendedってあるやつにする。
インストールは全部nextボタン押しですぐ完了。
スタート>すべてのプログラム>Android SDK Toolsの
AVD Managerを起動。

ここでAVDとやらを作るらしい。。。
Android Virtual Devices (AVDs) とは、エミュレートする端末毎の構成を指定して作成した、エミュレータの実行環境です。以下のような構成を指定することができます。。。。。詳しくは↓
勉強会/インストールガイド - 日本Androidの会(日本アンドロイドの会)
さきほどのAVD ManagerのNewボタンで作るAVDの設定画面がでるので適当に入力してCreate AVD!
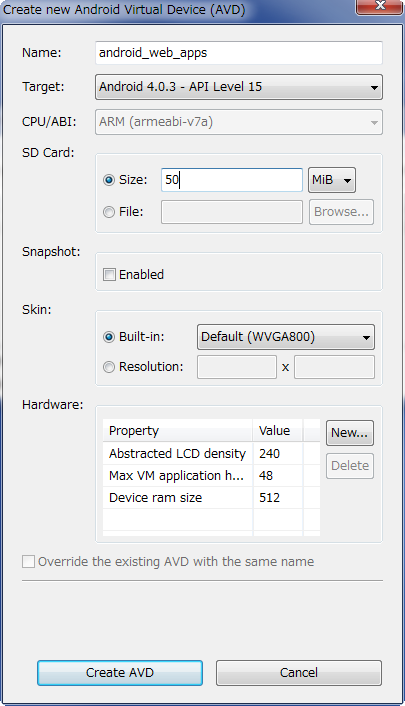
できたAVDをAVD ManagerのStartボタンで起動してみる。
できましたできました、そしてしばらくこんな画面が出てまたされます。
10分くらい待った気がする汗
[起動中]
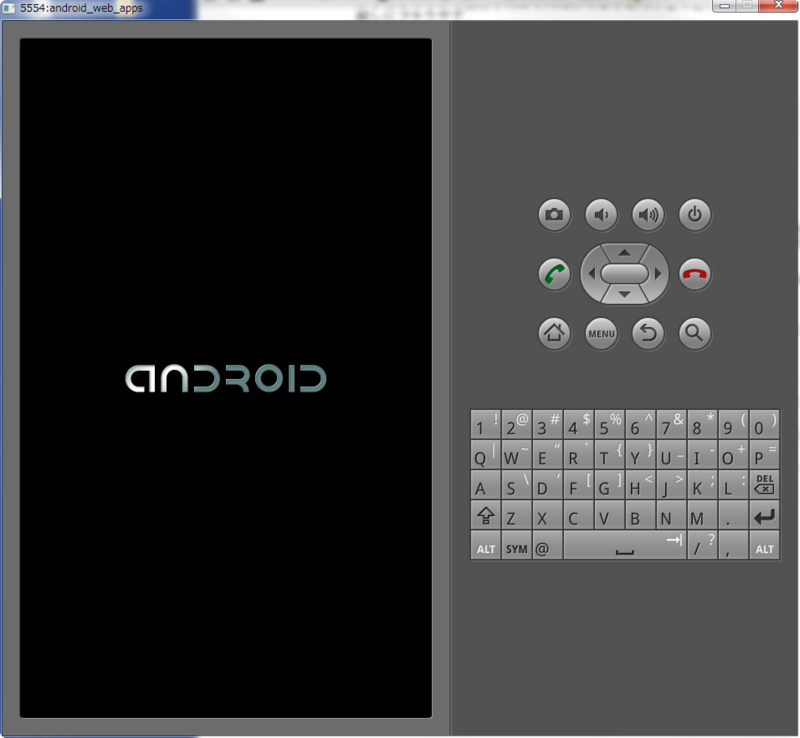
[起動後]
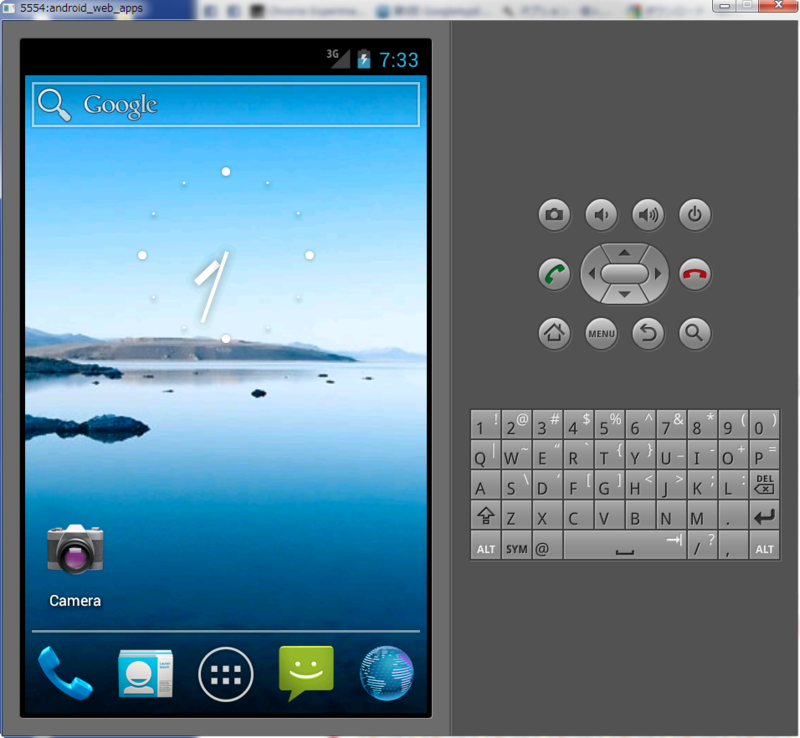
確認
①適当なHTML作る
(↑で作ったandroid_web_appの直下にtest.htmlとか)
②コマンドプロンプトで使ってるパソのIP調べる
IPv4 アドレス . . . . . . . . . . : 172.**.**.**みたいなやつ
③立ち上げたエミュレータのブラウザを開く
④ブラウザのURLにhttp://172.**.**.**:8080/test.htmlを入力して開く
無事できました