はじめに
gist自体はanonymusでたまに使ってたんですが
ちゃんと使ってみようということでいまさらながら改めてgistメモ
ながれ
ってことでさっそくこんな感じでまとめておきます
1.Gistって?
2.Gist使ってみる(Webから)
3.Gist使ってみる(コマンドから)
4.Gist使ってみる(sublimeTextから)
普通に使ってみるぶんには「2.Gist使ってみる(Webから)」だけで十分かもしれません
1.Gistって?
2.Gist使ってみる(Webから)
いきなし省きますがGitHubアカウントは取得しておいてください
ログインする
ログインするとこんな感じでGistへのリンクが貼られています。クリックしてGistへ移動しましょう

移動するとこんな感じ
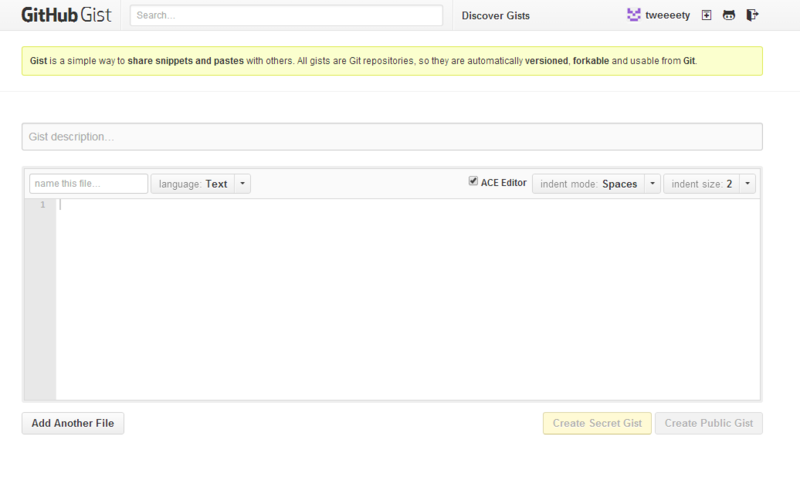
移動したらおもむろに書いてみましょう
書いたら右下にある「Create Public Gist」を押します
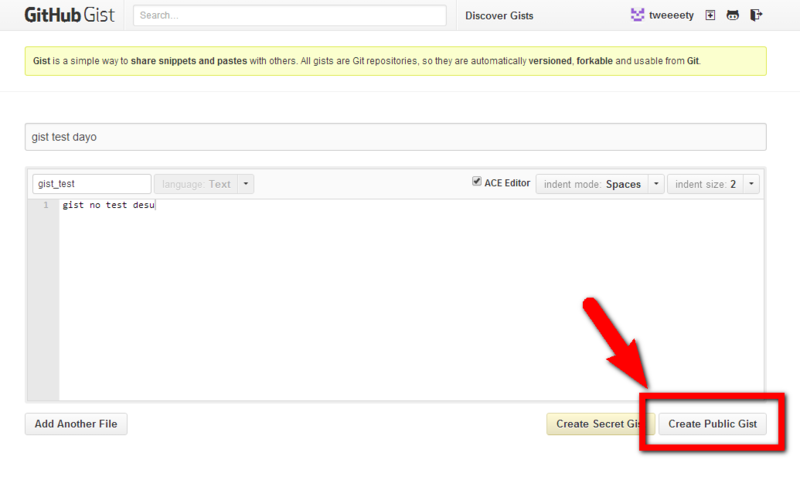
各項目はこんな感じです
| 項目 | 説明 |
| Gist description… | このファイル(ソース)の説明 |
| name this file... | ファイル名 |
| language:Text | プログラム言語なんかを選択 |
| indent mode: Space | インデントをSpaceかTabか切り替え |
| indent size:2 | インデントのサイズを2、4、8で切り替え |
はてぶに貼るときは左サイドメニューにある「Enbed this gist」のソースをコピーして張り付けるだけです
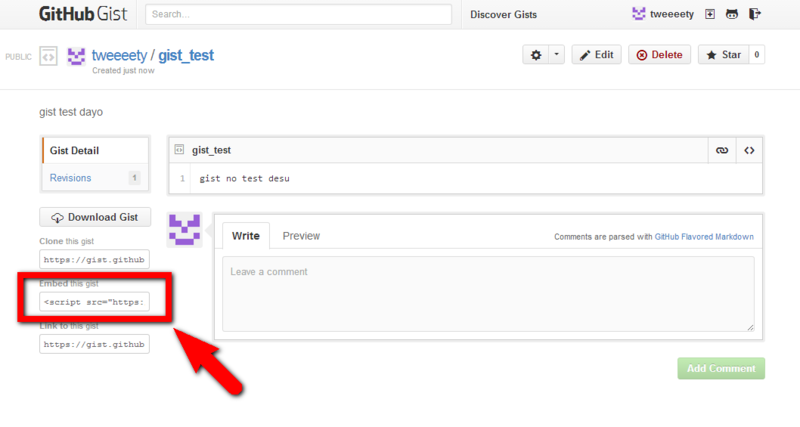
この記事に貼ってみた感じはこんなん
簡単にできました。これでgistライフが待ってます
3.Gist使ってみる(コマンドから)
2まででも十分使えますが、コマンド操作してるときに
Web開いて…ログインして…Gist移動して…ソースはっつけて
ってやってると面倒な時もありますよね
そんなときはコマンドラインからgistってみましょう
こんな流れで使えるようにしてみます
・gistコマンドインストール
・とりあえず使ってみる
・設定してみる
・ちゃんと使ってみる
gistコマンドインストール
gemなんかは前もって入れておいてください
やることはgemインストールするだけです
# gem install gist
とりあえず使ってみる
ということでさっそく使ってみます
echoで"command line test dayo"というテキストをgistってみます
# echo "command line test dayo" | gist https://gist.github.com/11175268
URLが表示されるのでアクセスするとgistができてます
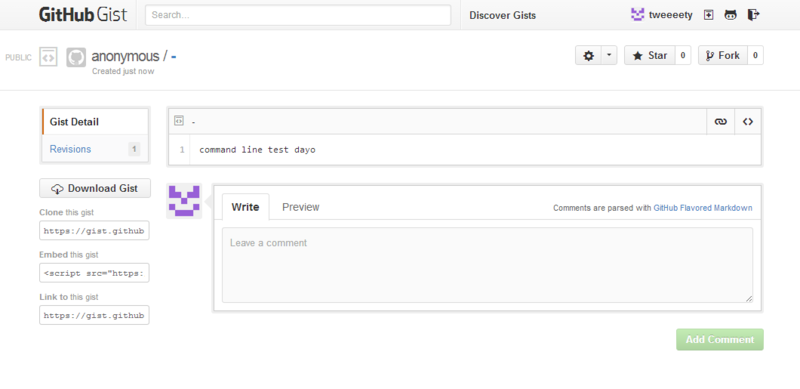
また、はてぶろにも貼れます
設定してみる
しかし、このままでは「anonymous」ということで匿名でgistってしまうので
gistコマンドの設定をして自分用アカウントで投稿するように設定します
# gist --login Obtaining OAuth2 access_token from github. GitHub username: tweeeety GitHub password: ※※githubのパスワードを入力※ ※特に何も言われないがOKだと.gistができてる # ls -al .gist -rw------- 1 hoge hoge 40 4月 22 22:30 2014 .gist
設定はこれだけです
※※補足※※
ちなみに、こんな感じで設定しているところもあります。
# git config --global github.user githubのusername # git config --global github.token githubのtoooken
こちらの場合はあらかじめ
githubログイン > Account Setting > Applications > Personalaccess tokens
の「Generate new token」からAPIトークン文字列を作成しておく必要があります
ちゃんと使ってみる
ってことで、今度こそ自分アカウントで使ってみます
# echo "account de gist test" | gist https://gist.github.com/11179340
URLはhttps://gist.github.com/11179340と表示されましたが
https://gist.github.com/tweeeety/11179340にアクセスするとちゃんとできています。
そして貼ってみる
こちらも簡単でした
※他にもオプションがいろいろあって
※ファイル指定gist、複数ファイルgistなどなどいろいろできます
4.Gist使ってみる(sublimeTextから)
エディタはsublimeText2も使ったりしているので
sublimeTextで書いたソースをそのままgistれるようにしてみます
流れはこんなん
・gistプラグインインストール
・設定する
・使ってみる
gistプラグインインストール
siblimeTextではおなじみの「shift + ctrl + p」でコマンドパレットを開きます
開いたら「inst」とか打てばpackage Controlが選択されるのでEnter

package Controlが開いたら今度は「gist」と入力してgistが選択されたらEnter
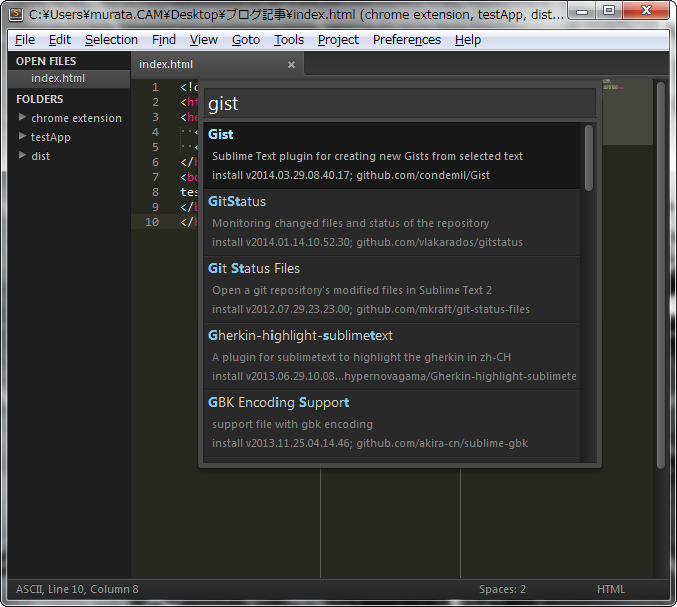
インストールはこれだけです
設定する
gistプラグインがインストールされると
こんな感じでGistに関する設定項目が出てきます
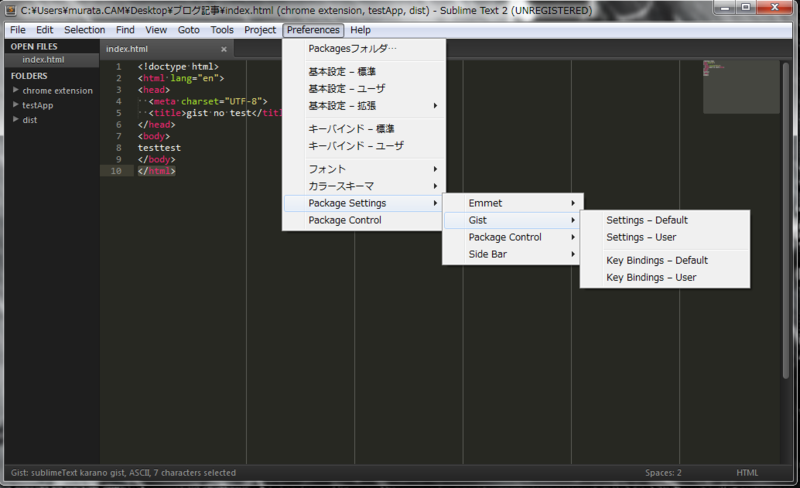
設定ファイルはGist > Setting-Userを選択します
中身はこんな感じで記述すれば大丈夫です
{
"username": "tweeeety",
"token": "APIトークン"
}
ここで出てくるAPIトークンですが、作成の仕方はいくつかあります。
下記の2つのどちらでも良いかと思います。
・githubページにログインしてAccount Setting > Applications > Personalaccess tokens > Generate new tokenからトークン作成
・「3.Gist使ってみる(コマンドから)」の「設定してみる」で行ったgist --login作成時にできた.gistファイル内文字列を使う
使ってみる
設定できたらさっそくやってみましょう
適当なソースを書きます
書いたら「Ctrl + k」、「Ctrl + i」と順番に打ちます
すると下にこんな入力欄が出てくるので説明を入力してEnter
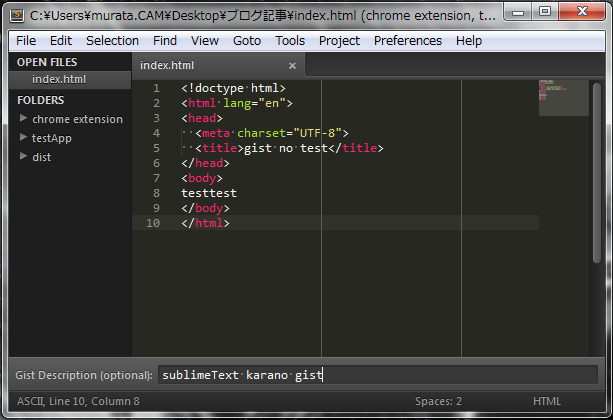
ファイル名も聞かれるのでここはそのままEnter
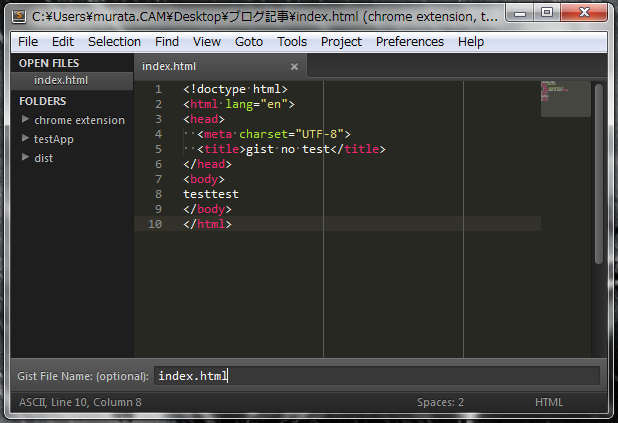
特に何も言われなければ成功です!
さっそくgistページを見てみるとちゃんとgistられてました!!
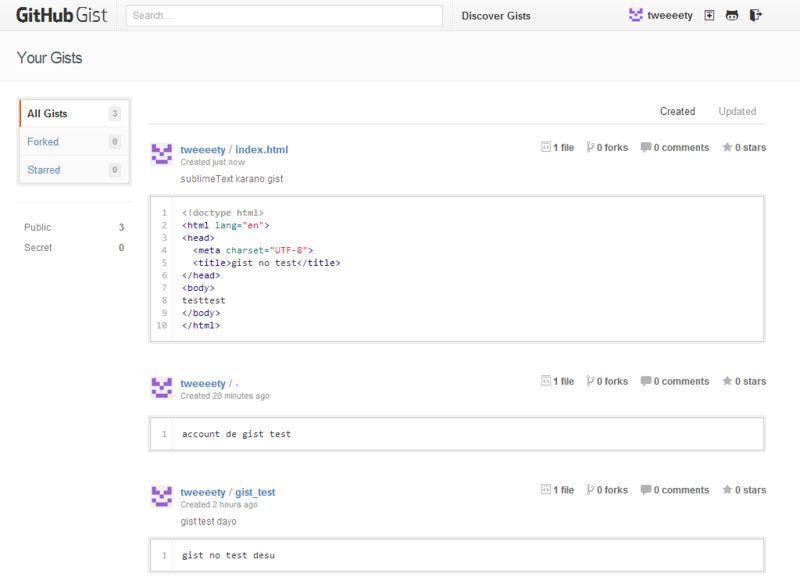
ついでに貼るとこんなん
ってことで、gistをもっと使っていきましょーっていう自分へのメッセージもこめてメモってみましたw
参考にさせて頂いたサイト
コマンドラインからgistに投稿する
コマンドラインからgistを使う
SUBLIME TEXT 2からGITHUB:GISTへ投稿できるプラグインの使い方