はじめに
今更ながらちょっと試したいことがあったのでjenkinsを入れてみます。
さくらVPSに入れる前提で話しますが他でもだいたい同じ流れです。
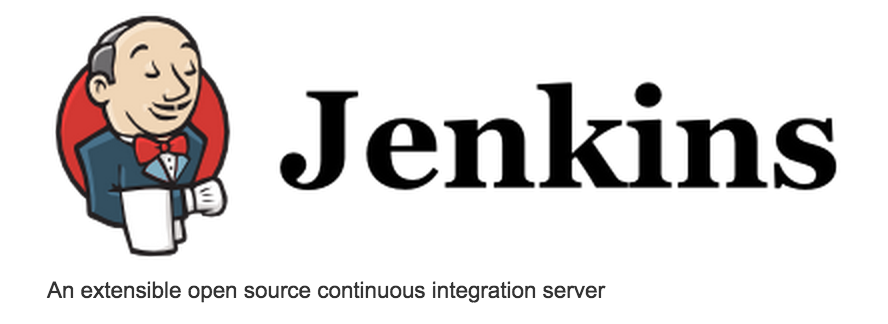
アジェンダ
前提
$ cat /etc/redhat-release CentOS release 6.5 (Final) $ sudo /usr/sbin/apachectl -v Server version: Apache/2.2.15 (Unix) Server built: Aug 13 2013 17:29:28 $ java -version zsh: command not found: java
1. javaとJenkinsインストール
インストール
今回はyumで入れてしまうのでお手軽です。
# Javaのインストールの確認 # 念のためyumでインストール可能なやつを確認する $ yum search java | grep openjdk [~ 21:32] ~ java-1.7.0-openjdk.x86_64 : OpenJDK Runtime Environment java-1.7.0-openjdk-demo.x86_64 : OpenJDK Demos java-1.7.0-openjdk-devel.x86_64 : OpenJDK Development Environment java-1.7.0-openjdk-javadoc.noarch : OpenJDK API Documentation java-1.7.0-openjdk-src.x86_64 : OpenJDK Source Bundle java-1.8.0-openjdk.x86_64 : OpenJDK Runtime Environment ~ # javaインストール $ sudo yum install java-1.7.0-openjdk # jenkinsをインストール $ sudo yum install jenkins
補足
jenkinsのインストールがコケる場合はyumリポジトリの追加が必要かもしれません
確認
$ sudo /etc/init.d/jenkins status jenkins は停止しています $ sudo /etc/init.d/jenkins start Starting Jenkins [ OK ]
2. jenkinsのサービス確認と認証設定
サービス確認
すでに起動しているのでサービスとして確認します。
http://[さくらvpsのip]:8080/ にアクセスしてこんな感じで表示されればokです。
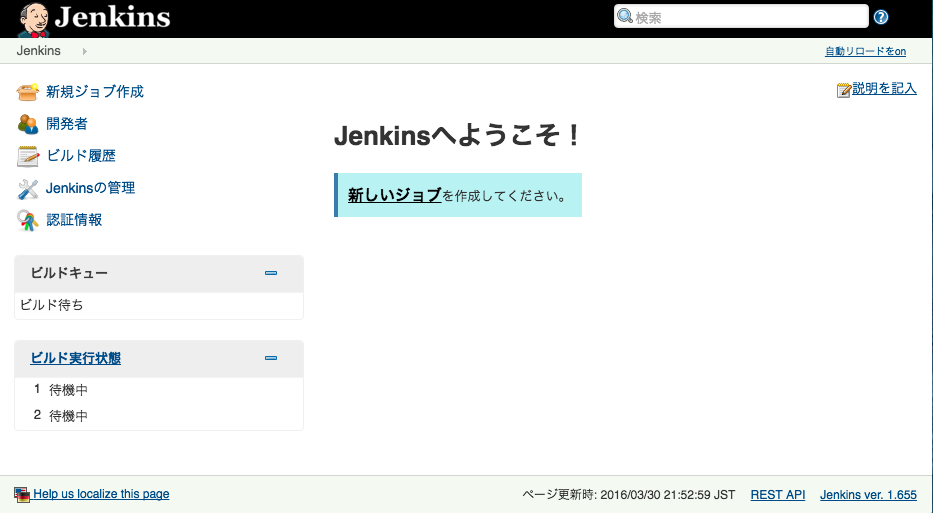
補足
もしiptablesを設定している場合は8080ポートを解放してください
認証設定
当たり前ですが、ipとポートを指定したらアクセスできた、
ということはこの状態では誰からでもアクセスも何でもできてしまいます。なので認証周りを設定します。
大きく下記の3点を行います
- ユーザの作成とログイン
- ユーザの作成を不可にする
- グローバルセキュリティの設定③ - 匿名ユーザと作成ユーザの権限設定
ユーザの作成とログイン
左メニューから
Jenkinsの管理を選択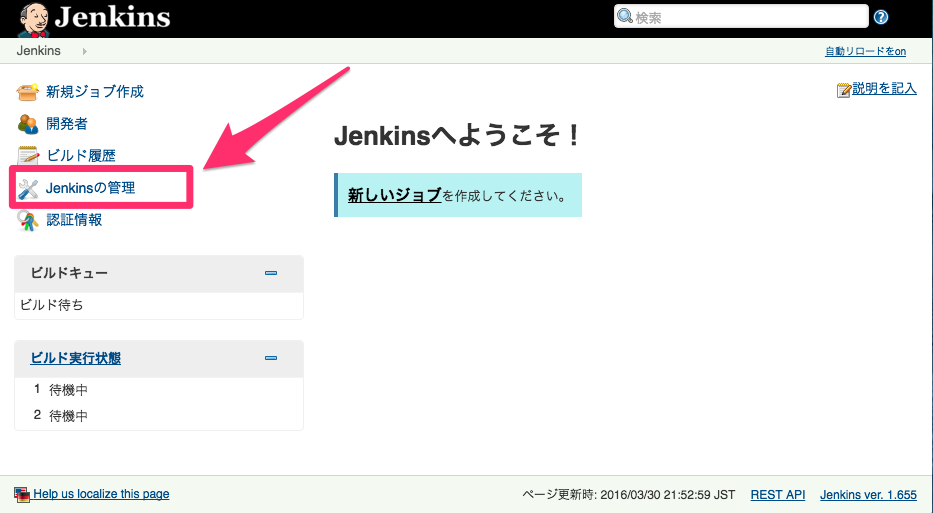
表示されるメニューの
グローバルセキュリティの設定を選択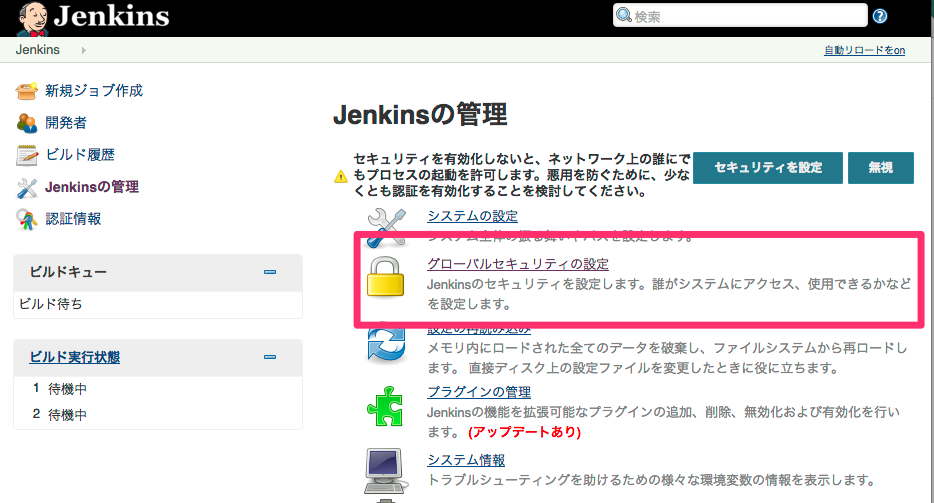
セキュリティ有効化にチェックします

項目が表示されるので下記のようにチェック
- ユーザ情報 > jenkinsのユーザデータベースにチェック&ユーザにサインアップを許可にチェック
- 権限管理 > ログイン済みユーザに許可にチェック
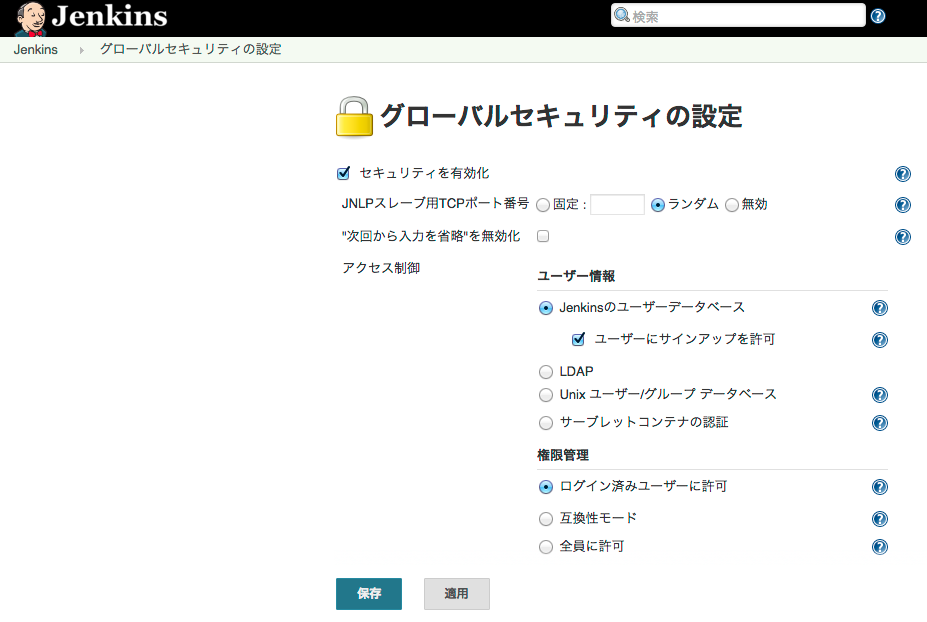
保存をするとログインを求められるので
アカウントを登録からアカウントを作成するとログイン状態になっています
ユーザの作成を不可にする
しかし、このままでは誰でもアカウントを作成できてしまうので
これ以上アカウントが作成できないように設定します。
設定する項目は先ほどと同じ場所です。
- 左メニューから
Jenkinsの管理を選択 - 表示されるメニューの
グローバルセキュリティの設定を選択 - 今度は「ユーザ情報 > ユーザにサインアップを許可」のチェックを外します
- こうすることで新規ユーザの作成ができなくなります
グローバルセキュリティの設定③ - 匿名ユーザと作成ユーザの権限設定
ここで試しにログアウトしてみるとこんな感じです。

つまり、開発者、ビルド履歴などは見えてしまうためこれらの項目にも認証をかけます。
設定場所も先ほどと同じらへんです。
- 左メニューから
Jenkinsの管理を選択 - 表示されるメニューの
グローバルセキュリティの設定を選択 今度は「権限管理 > 行列による権限管理」にチェックします
- また匿名ユーザの行にあるチェックをすべて外します
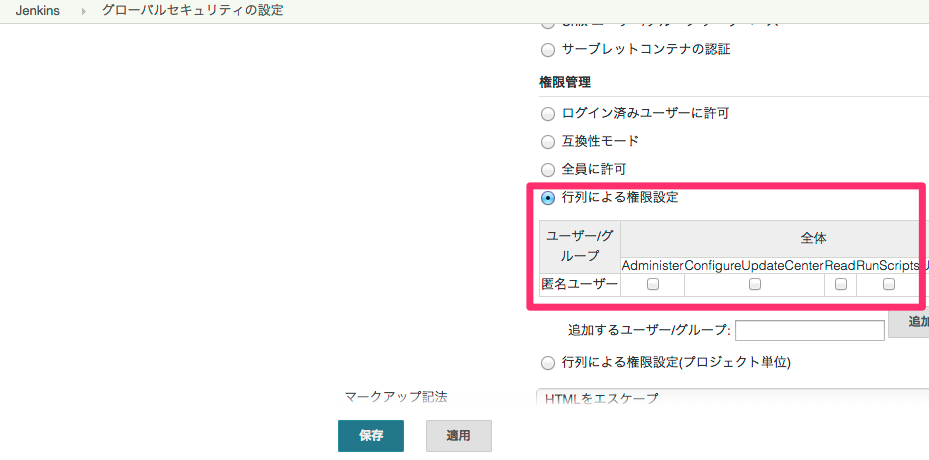
- また匿名ユーザの行にあるチェックをすべて外します
次に
追加するユーザ/グループに先ほど作成したユーザを追加します- 表の
匿名ユーザの下にユーザが追加されるので必ずすべての権限にチェックします!!!!!!!!!!!!!! - チェックしないとせっかく作成したユーザで何もできなくなりますw

- 表の
ログアウト確認
ログアウトしてこんな感じになっていればokです
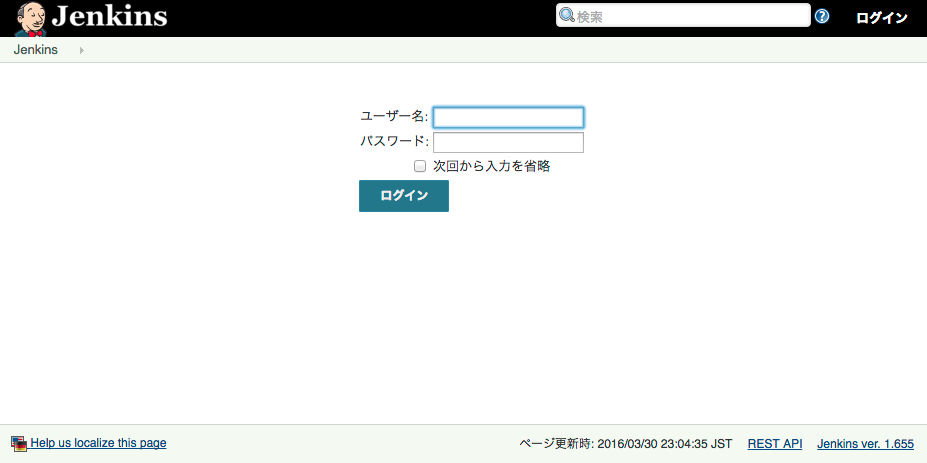
3. プラグインのアップデート
これはあれば、程度ですが
認証情報を選択してプラグインの管理の下に
(アップデートあり)の表示がある場合、一応アップデートしておきます。
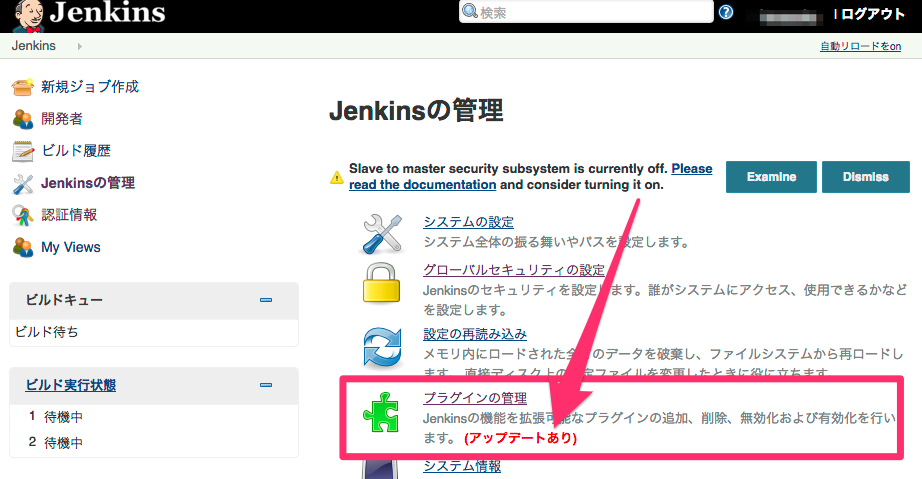
手順としては簡単で、すべてにチェックして
ダウンロードして再起動後にインストールを押すだけです。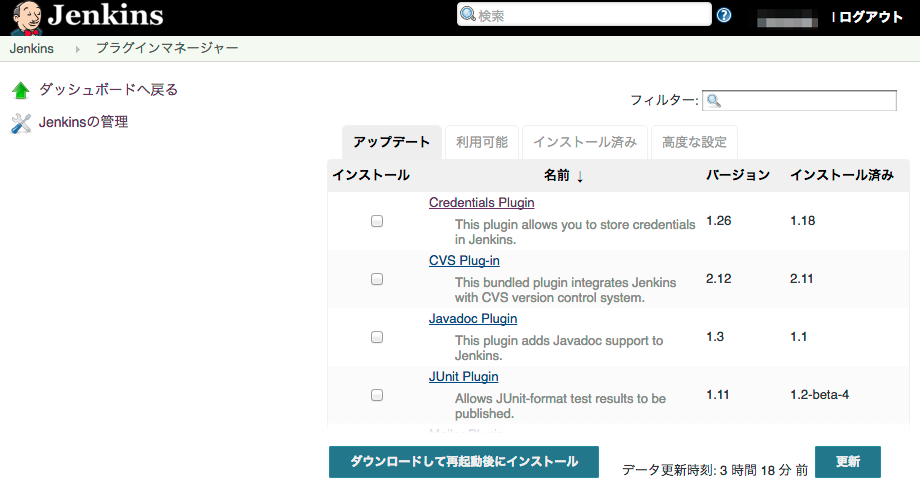
次の画面で
インストール完了後、ジョブがなければJenkinsを再起動するにチェックすれば
Jenkinsはダウンロード後に勝手に再起動するので待ちましょう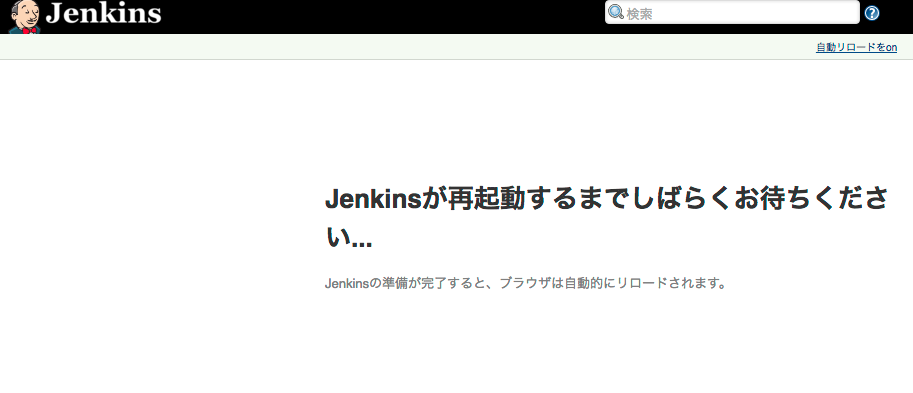
参考
改めて導入するにあたり、下記の記事を参考にさせて頂きました!thx!
まとめ
記事が無駄に長くなりそうなので適当なところで切りました。
画像が多いので長く見えますがここまでは一瞬でできる内容です\(^o^)/