はじめに
ホストOSのmac(OS X 10.9.4)にVMWare Fusion7(CentOS5.3)を入れてます。
VMWareにゲストOSとして入れたCentos上で開発環境を作るために
どうしてもやりたいことがあります!
ファイルの共有です!
だってmacターミナルでvimるとかよりsublime Textとか使いたいし。。。
そのための第一歩としてVMWareToolsをインストールと共有の設定メモ。
共有の方法としてこの2つを行います。
今回はこのうちのVMWare Toolsを使ってファイル共有 について。
ながれ
- 環境&準備
- VMWareToolsインストールする
- 共有の設定をする(mac側)
- 開発環境について
1. 環境&準備
環境
今回はこんな環境で行ってます
準備
準備というかメモ程度なので必須ではありません。
単純にmacのターミナルからvmwareにssh接続してみるテストです
vmware側でのcenos cuiでの操作はいろいろ不便です。
ブログとか参考記事見ながらのコピペもできないですしね(方法は確かある)
なのでmacターミナルからsshで接続して作業を行います
VMWare側
sshするためにipを確認します
# ifconfig
eth0 Link encap:Ethernet HWaddr 00:0C:11:6C:B7:1B
inet addr:192.168.239.129 Bcast:192.168.239.255 Mask:255.255.255.0
・・・省略・・・
ifconfigがnot foundの場合はこちらを参考に
→linux(centos)で/sbinやら/usr/sbinがnot foundなのでパスを通す
mac側
# ssh root@192.168.239.129 root@192.168.239.129's password: Last login: Fri Sep 19 20:55:58 2014 from 192.168.239.1
入れたので準備はこれでOKです。
2. VMWareToolsインストールする
ほとんどここがメインとなります。
こちらを参考に行いました。素直にやってみます。
VMware起動してみただけ
起動するとこんな感じで表示されるくらいなので共有しないにしても
VMware Toolsはインストールしたほうがよさげですね。

VMware Toolsとは何か、なぜインストールしたほうが良いかが知りたい方はこちら
→解説:よくわかる VMware FUSION 第六章( VMware Tools 編)
Vmware Toolsインストールしてみる
cdromのマウント
メニューの仮想マシン > VMware Toolsのインストールをクリックします
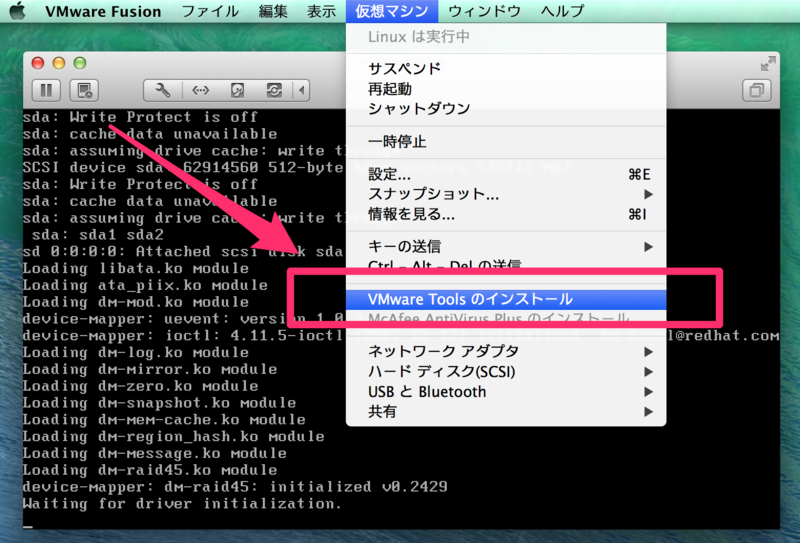
するといきなりつまづきますw
CD/DVDデバイスが必要だとのことなのでそちらの作業からはじめます
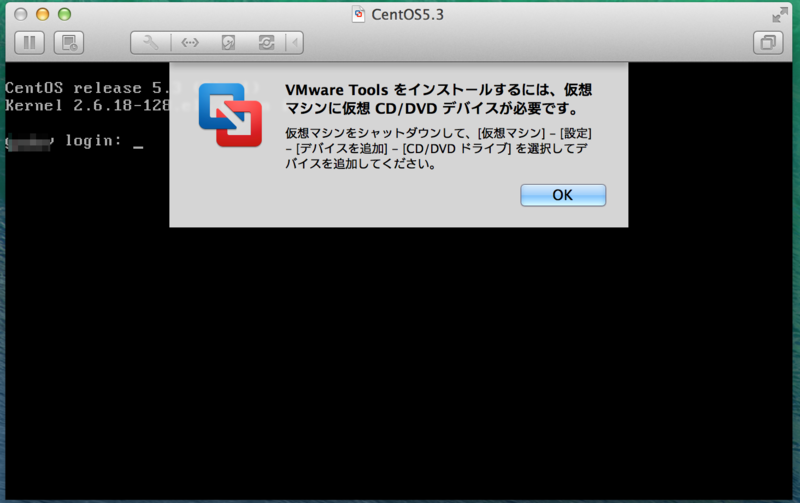
このままmacターミナルからcdromマウントしようとしてみる
これはダメパターンなので飛ばしてもらって大丈夫なオペレーションです。
のちほど大丈夫な状態と比較するために載せておきます。
# ssh root@192.168.239.129 # ls mnt --- まだなにもない --- ※ mountするディレクトリを作成 # sudo mkdir /mnt/cdrom # mount /dev/cdrom /mnt/cdrom mount: スペシャルデバイス /dev/cdrom が存在しません # ls -al /dev/cdrom* ls: /dev/cdrom*: そのようなファイルやディレクトリはありません
ってことで、メニューからCD/DVDデバイスを追加します。
CD/DVDデバイスを追加する
今度はメニューの仮想マシン > 設定をクリック
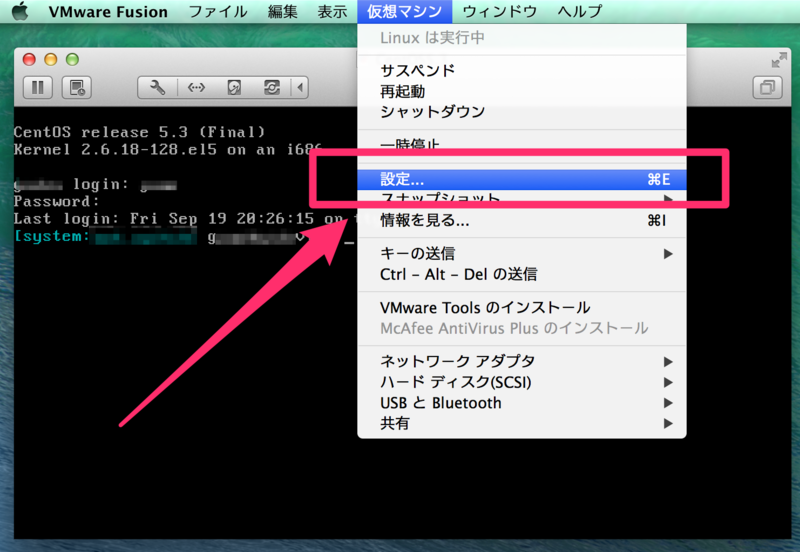
設定画面が開くのでデバイスを追加を選択
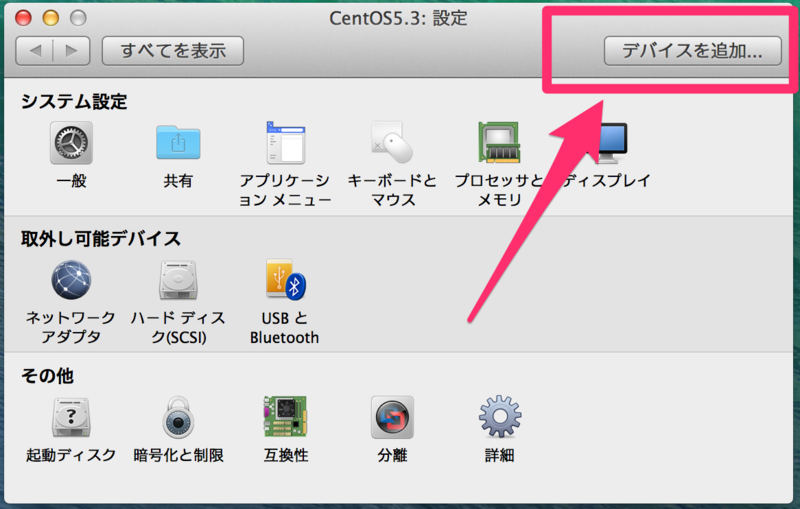
CD/DVD ドライブを選択
すると仮想マシンをシャットダウンするまで、このデバイスを追加できませんと。。。
Oh...めんどくさいw
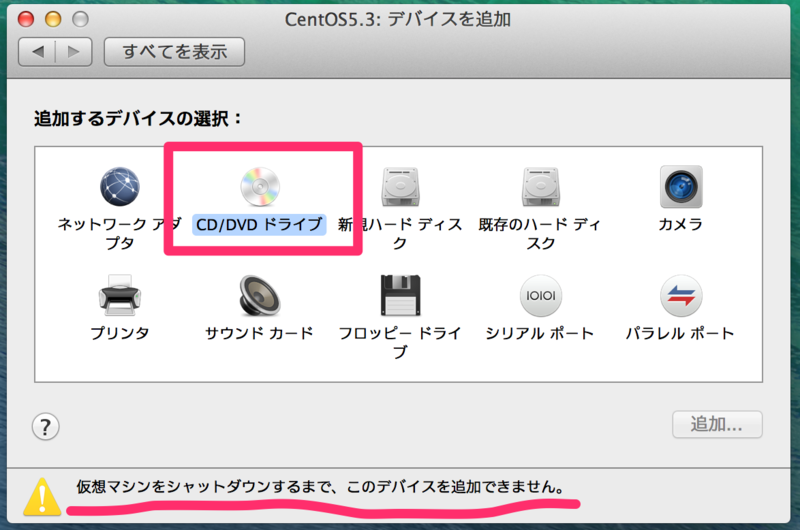
キャプチャは省きますがメニュー仮想マシン > シャットダウンでシャットダウンし、再度上記をチャレンジします。
すると今度は追加できるようになりました
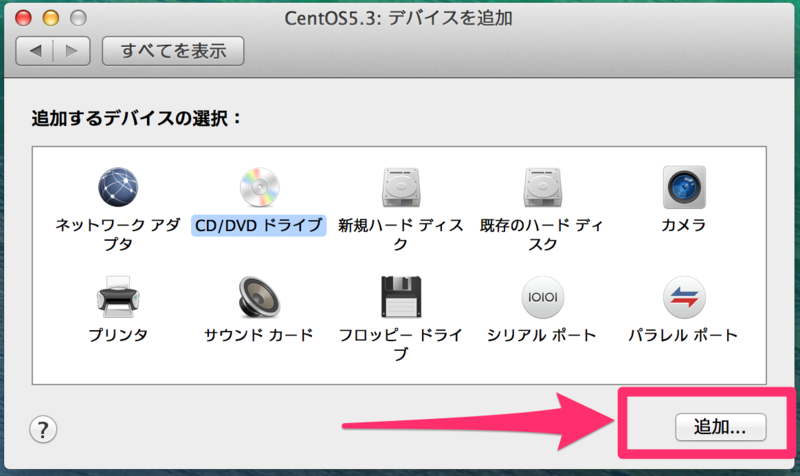
メニューの仮想マシンを見てみるとCD/DVD(IDE)が追加されているのがわかります
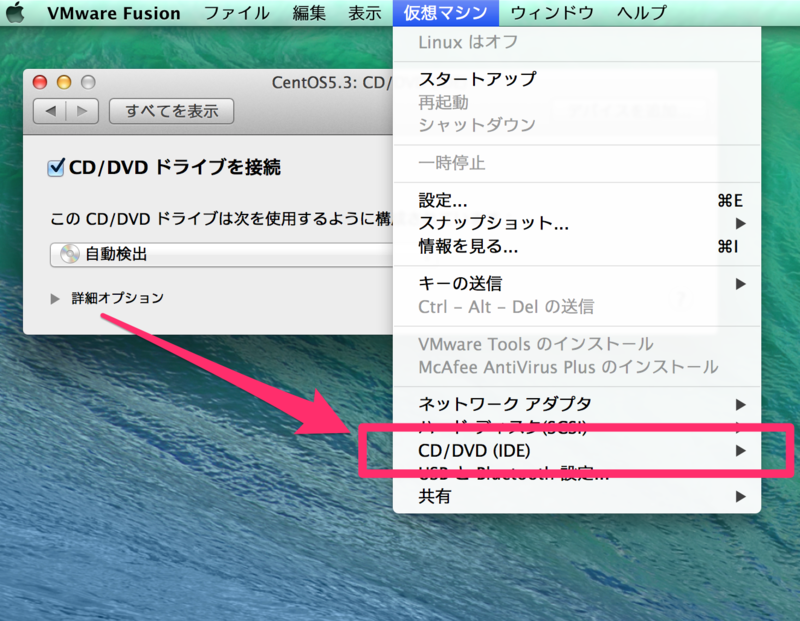
再度Vmware Toolsインストール
メニューの仮想マシン > VMware Toolsのインストールをクリックします
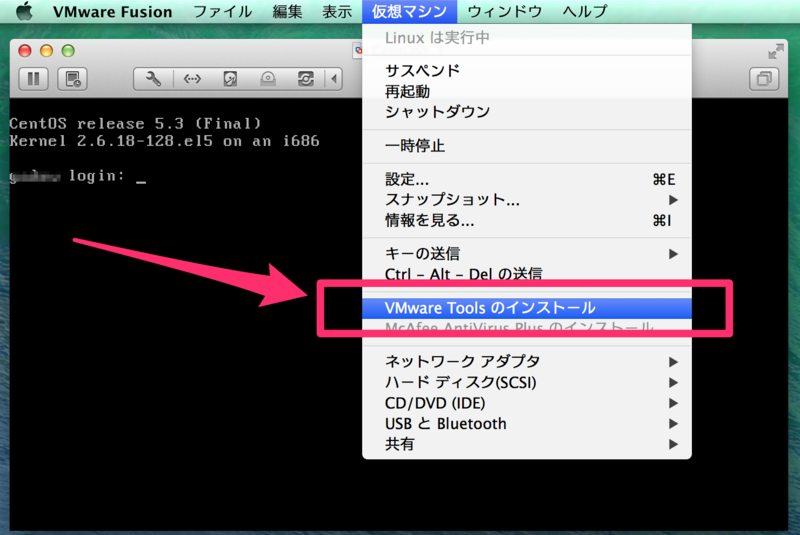
今度は仮想CDドライブから。。。と言われてるのでインストールをクリックして次の作業に入ります。
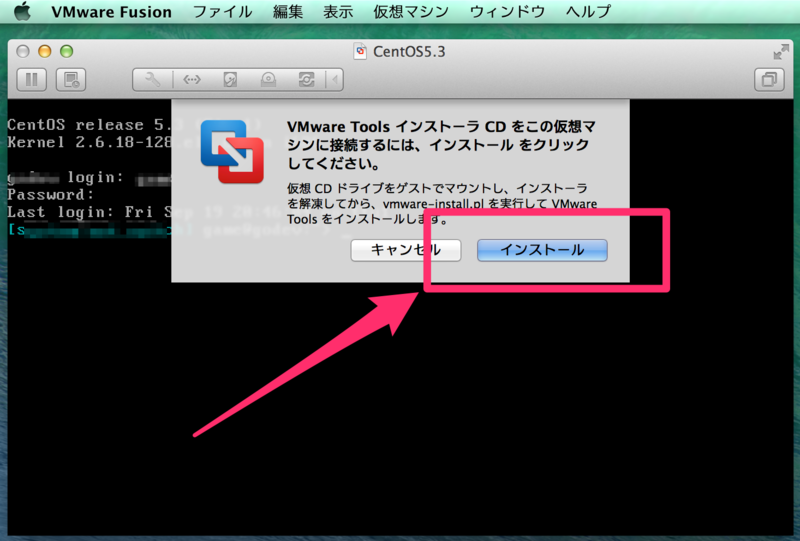
今度はちゃんとmacターミナルからcdromマウントする
※ 今度はちゃんとできている # ls -al /dev/cdrom lrwxrwxrwx 1 root root 3 9月 19 20:52 /dev/cdrom -> hda ※ mountするディレクトリを作成(上でやってたら飛ばす) # sudo mkdir /mnt/cdrom # sudo mount /dev/cdrom /mnt/cdrom mount: ブロックデバイス /dev/cdrom は書き込み禁止です、読込み専用でマウントします ※ 中身みてみる # ls -al /mnt/cdrom 合計 67726 dr-xr-xr-x 2 root root 2048 8月 26 06:45 . drwxr-xr-x 3 root root 4096 9月 19 20:35 .. -r--r--r-- 1 root root 67898121 8月 26 06:25 VMwareTools-9.8.3-2075148.tar.gz -r-xr-xr-x 1 root root 1958 8月 26 06:24 manifest.txt -r--r--r-- 1 root root 1850 8月 26 06:23 run_upgrader.sh -r-xr-xr-x 1 root root 683620 8月 26 06:23 vmware-tools-upgrader-32 -r-xr-xr-x 1 root root 754072 8月 26 06:23 vmware-tools-upgrader-64
ってことなので、ひとまずマウントまでできました。
インストール
いよいよインストールします。
途中いろいろ聞かれますが、すべてEnter押すだけにしました。
※ マウントした場所から一時領域にファイルをコピー # sudo cp -ap /mnt/cdrom/VMwareTools-9.8.3-2075148.tar.gz /tmp/VMwareTools.tar.gz ※ もう必要ないのでアンマウント # sudo umount /dev/cdrom ※ ファイルを展開 # cd /tmp # sudo tar zxvf VMwareTools.tar.gz ※ perlスクリプト実行。いろいろ聞かれるがEnter連打 # cd vmware-tools-distrib # sudo ./vmware-install.pl Creating a new VMware Tools installer database using the tar4 format. Installing VMware Tools. In which directory do you want to install the binary files? [/usr/bin] ・・・省略・・・ to use the vmxnet driver, either reboot or 1. stop networking or stop any interface using the vmxnet or pcnet32 driver 2. remove the pcnet32 module with 'rmmod pcnet32' 3. remove the vmxnet module with 'rmmod vmxnet' 4. load the vmxnet module with 'modprobe -v vmxnet' 5. and restart networking or restart the stopped network interfaces Enjoy, --the VMware team
確認&再起動
※ 確認 # /usr/bin/vmware-toolbox-cmd -v 9.8.3.37963 (build-2075148) ※ 再起動 # reboot ※ 起動したら一応確認 # ps aux | grep vmtools root 2555 0.0 0.7 29264 3904 ? S 11:02 0:00 /usr/sbin/vmtoolsd # service vmware-tools status vmtoolsd is running
補足
vmware toolsの動作確認はこちらを参考にしました
→VMwareToolsの動作確認・起動はどのようにすれば良いですか。
また、インストールされているとメニューはこんな感じになってるかと思います
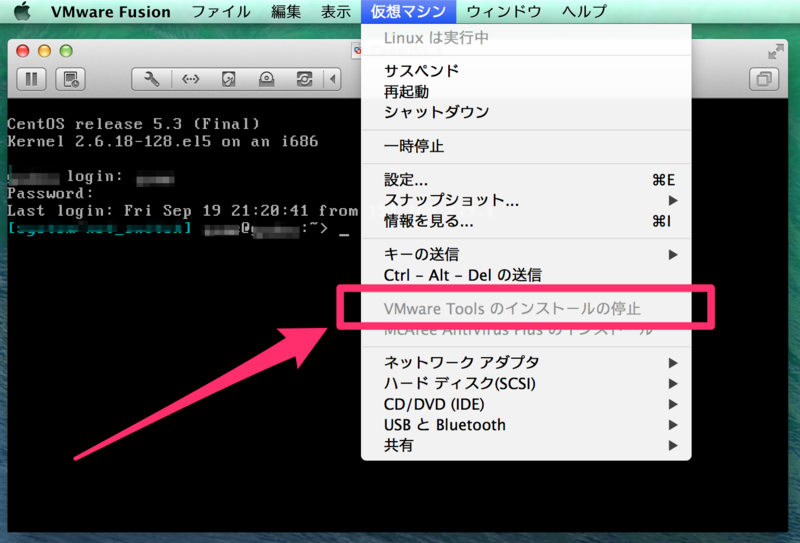
3. 共有の設定をする(mac側)
最後に共有の設定をします
vmware(GUI)
メニュー 仮想マシン > 設定を開く
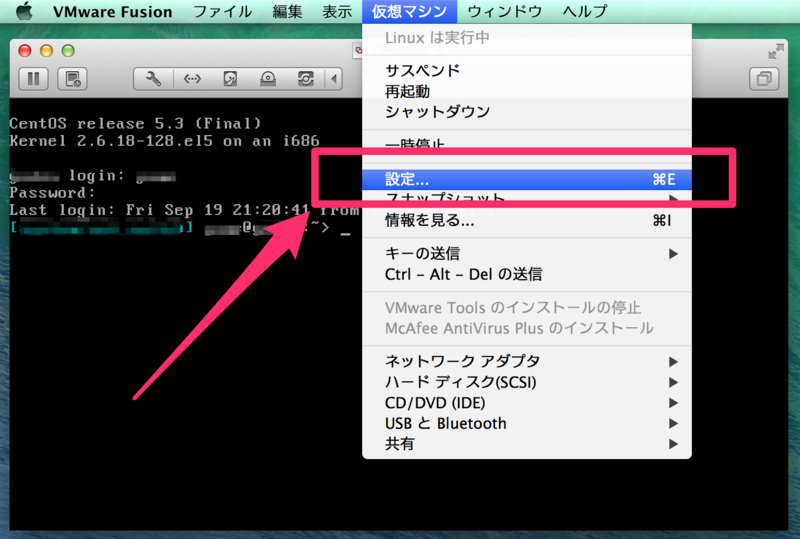
共有を開く
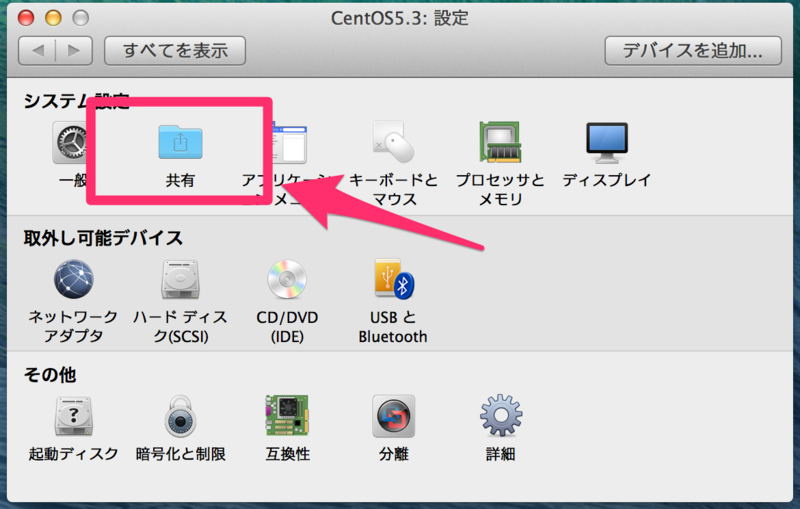
共有フォルダを有効にするにチェックをつけて+を開く
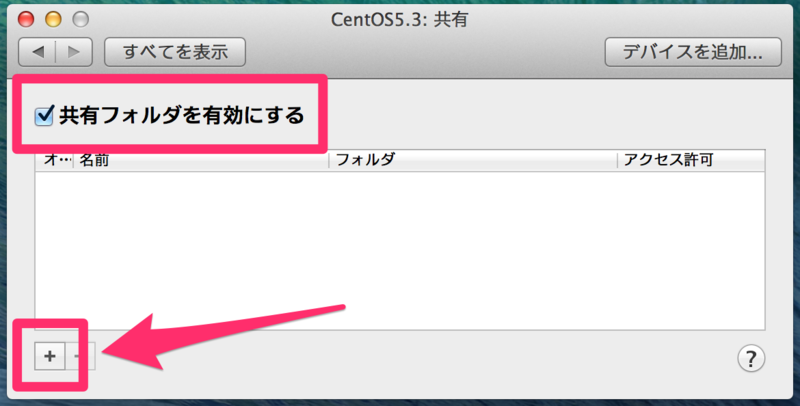
新規に共有するフォルダを作成

追加
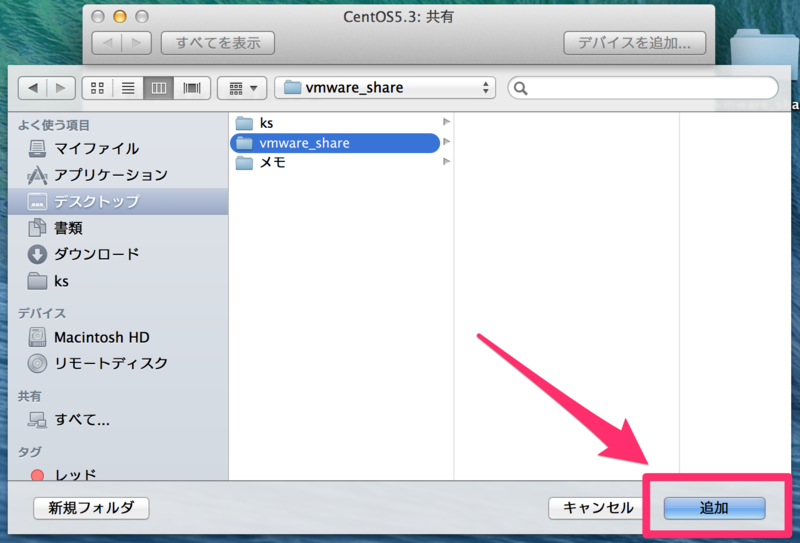
こんな感じで追加されました。
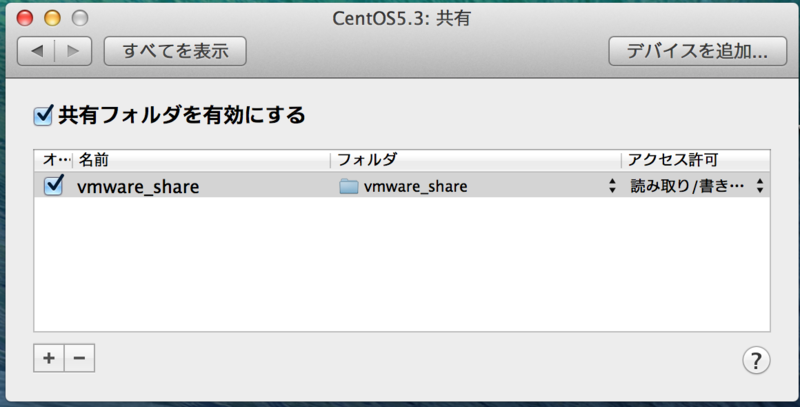
vmware(CentOS)側で確認(コマンド)
ゲストOSのCentosから共有フォルダを確認します。
lsで確認すると/mnt/hgfsという共有フォルダができているのが確認できます。
※ /mntに共有ディレクトリができていることを確認 # ls -al /mnt drwxr-xr-x 2 root root 4096 9月 19 23:18 cdrom dr-xr-xr-x 1 root root 4192 9月 22 11:28 hgfs ※ /mnt/hgfsにさきほど作ったvmware_shareが見えるようになった # ls -al /mnt/hgfs drwxr-xr-x 1 793103430 1522739515 68 9月 22 11:26 vmware_share
補足
ちなみにメニュー 仮想マシン > 設定から共有の設定を開き、
共有フォルダを有効にするのチェックを外した状態で確認するとこんな感じになります。
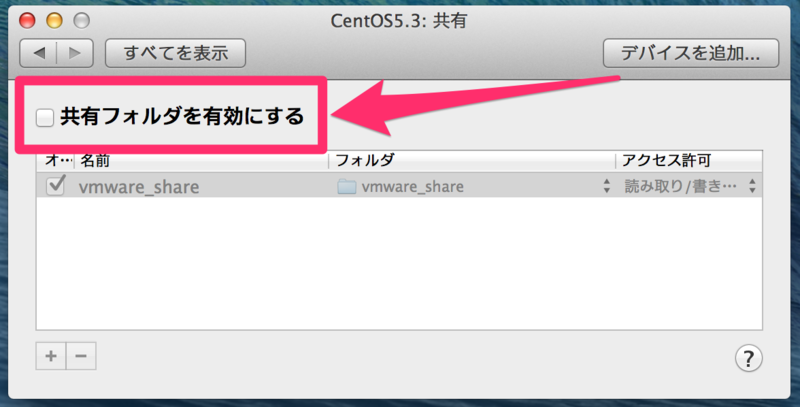
# ls -al /mnt drwxr-xr-x 2 root root 4096 9月 19 23:18 cdrom ?--------- ? ? ? ? ? hgfs
/mnt/hgfsはVMware Toolsをインストールした際に作成されますが
有効にしないと正常に使えないようです。
共有を確認
最後にコマンドで適当なファイルを作ってmac側と共有できてるか確認してみます
# cd /mnt/hgfs/vmware_share/ # touch tekitou.txt
mac側で見るとちゃんとできました
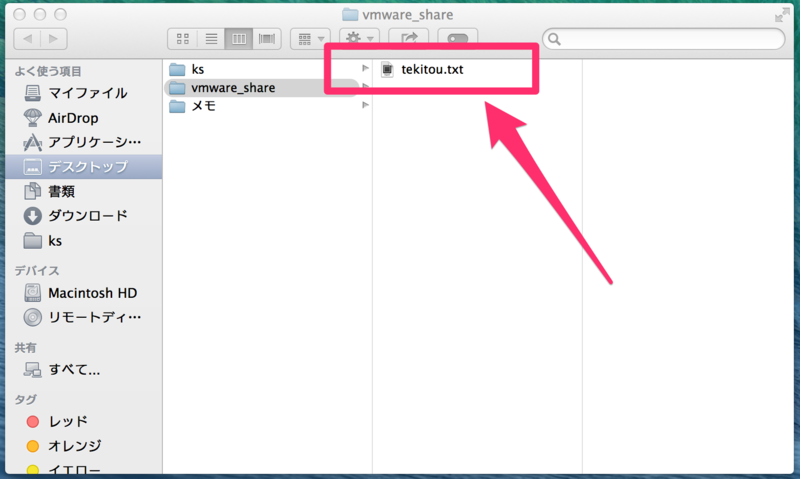
4. 開発環境について
つきなみですが、今回のはこんな感じでの開発を想定してます。
今回のファイル共有の設定後、
ゲストOS(centos)内の共有フォルダ内にシンボリックリンクを作って
開発環境としてアクセスしようとしてもできません。
※ やり方ある場合はおしえていただけると(><)
ためしにやってみる
シンボリックリンク作る
# cd /mnt/hgfs/vmware_share/ # ln -s /home/hoge/dev dev # ls -al lrwxr-xr-x 1 793103430 1522739515 10 9月 22 11:48 dev -> /home/hoge/dev -rw-r--r-- 1 793103430 1522739515 0 9月 22 11:41 tekitou.txt
macからアクセスしてみる
こんな感じでアクセスできません。
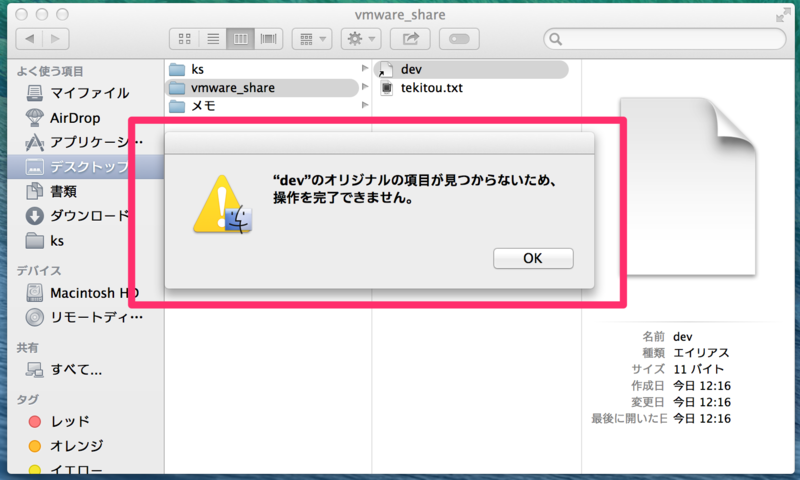
なので、今回の共有設定はライトにファイルを共有したい場合に使います。
開発に関しての共有は次回で。
参考サイト
こちらの手順は主に下記のサイトを参考にさせていただきました!
* VMWareFusion上のCentOS6.5にVMWareToolsをインストール
* VMwareToolsの動作確認・起動はどのようにすれば良いですか。
* VWware上のCentOSからMacの共有フォルダにアクセスする方法
まとめ
ってことで、単純ファイルの共有はできるようになりました。
開発環境についてはまだできていないので[次の記事で!
→Mac(OS X)とVMWare Fusion7(CentOS5.3)で開発環境を作る-Samba設定したりiptables編集したり