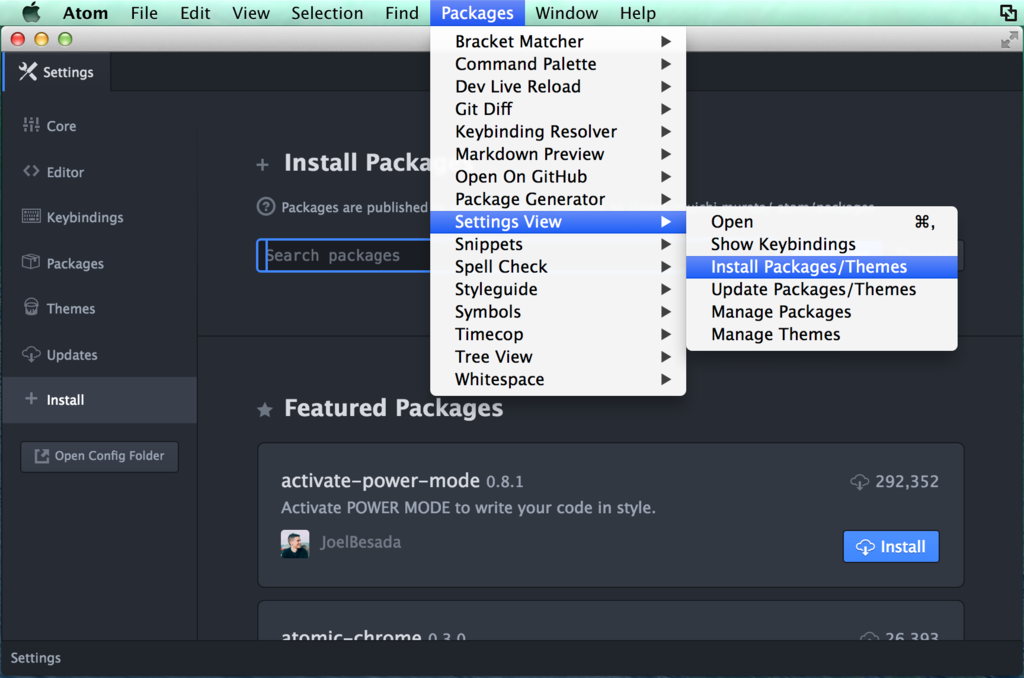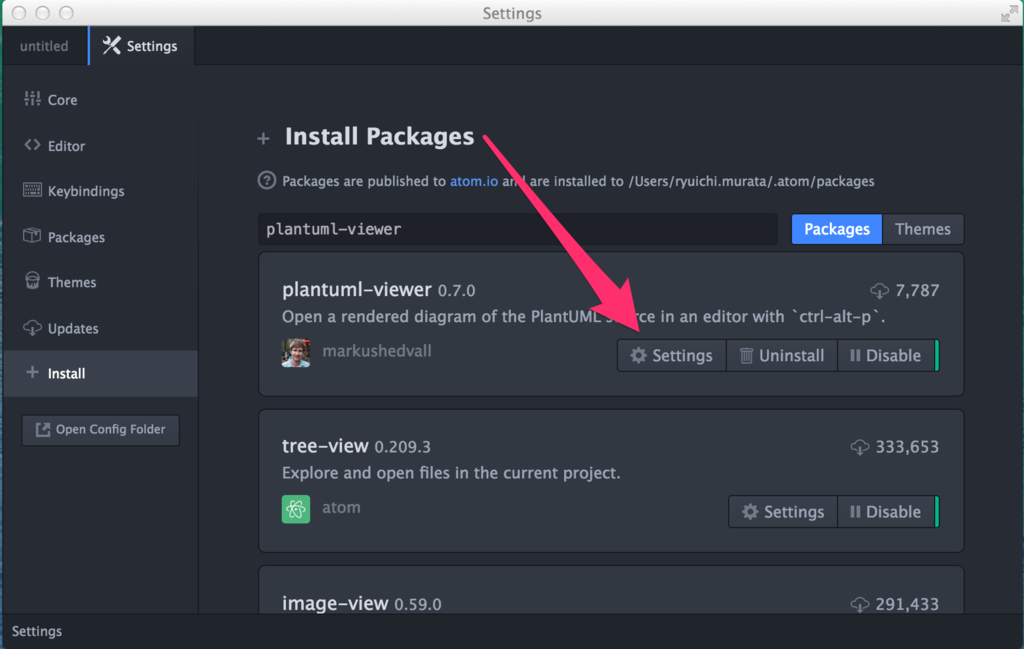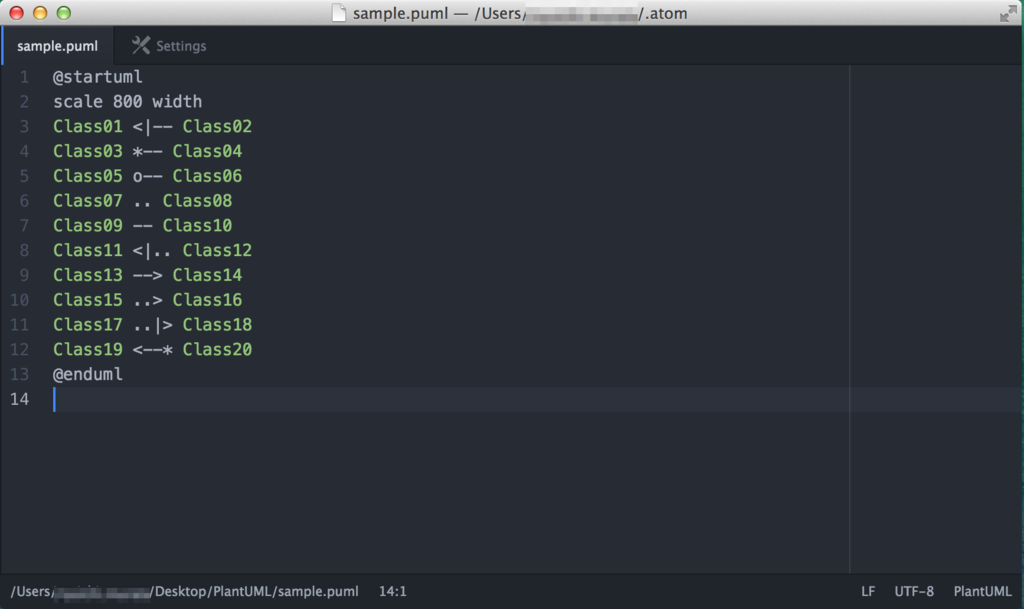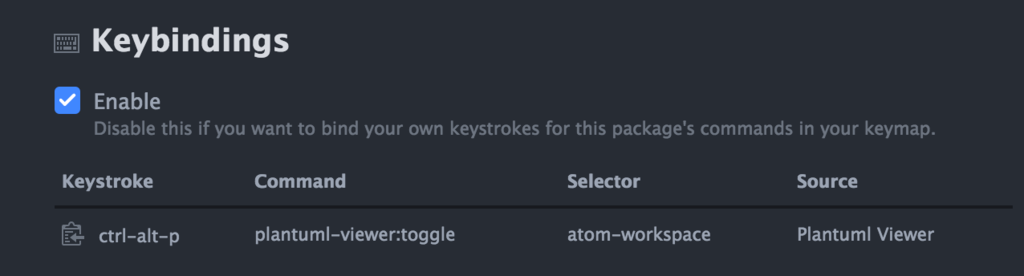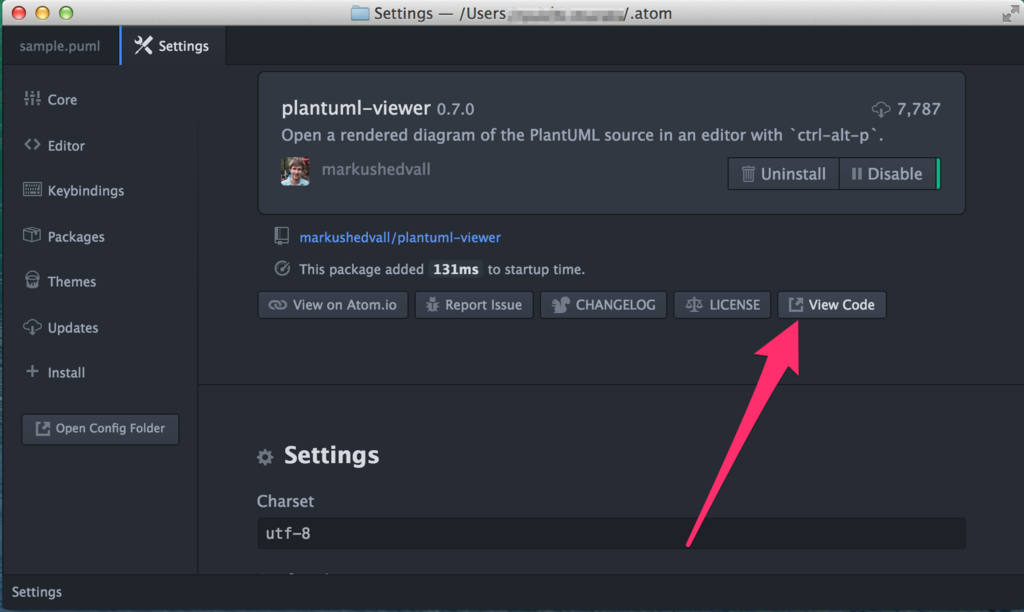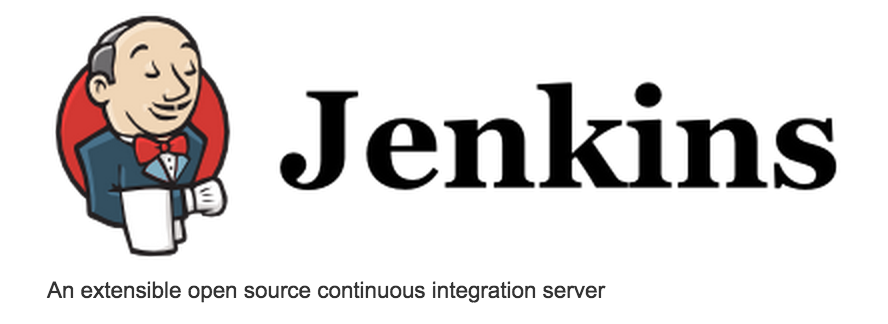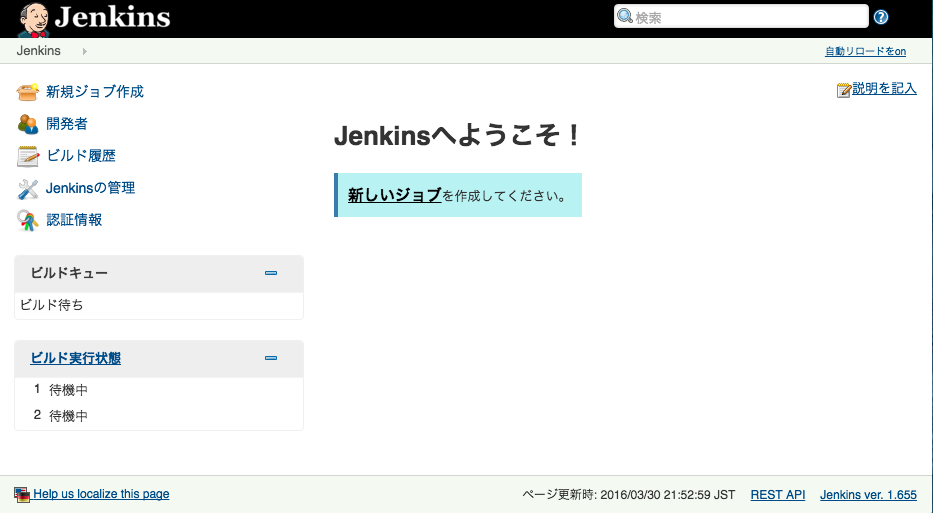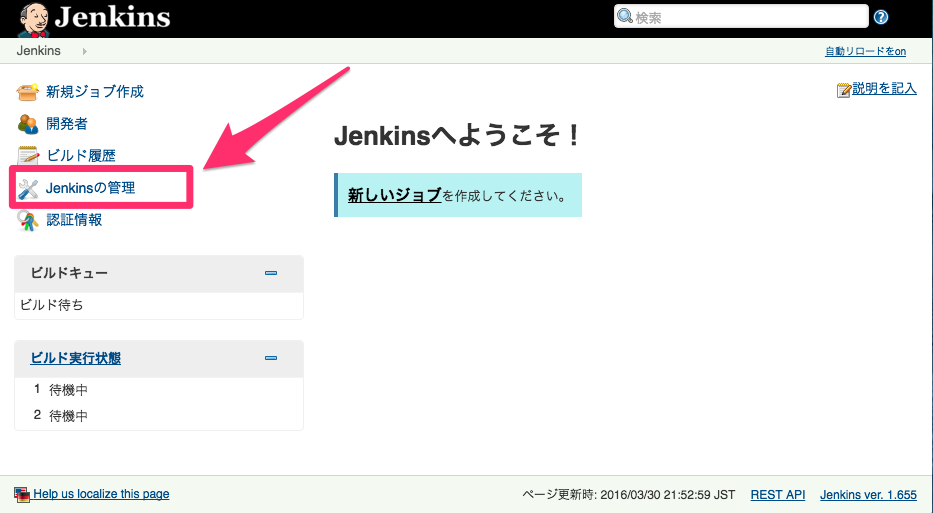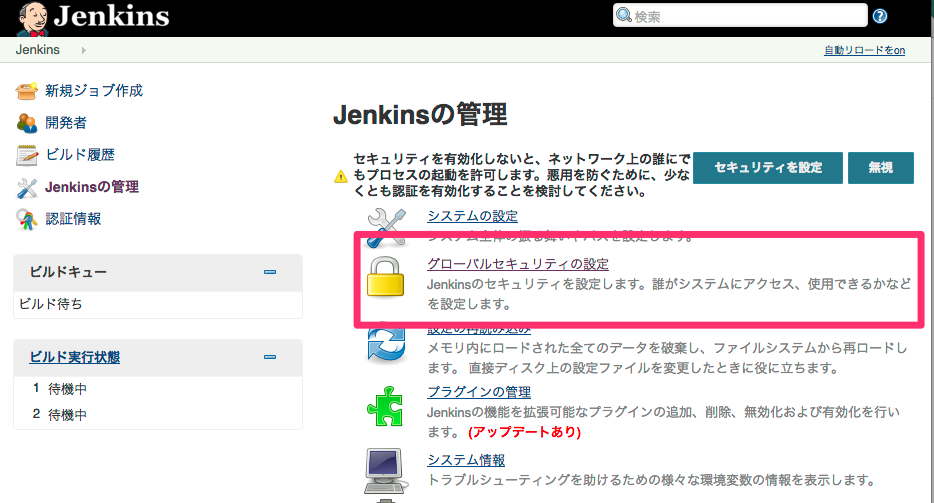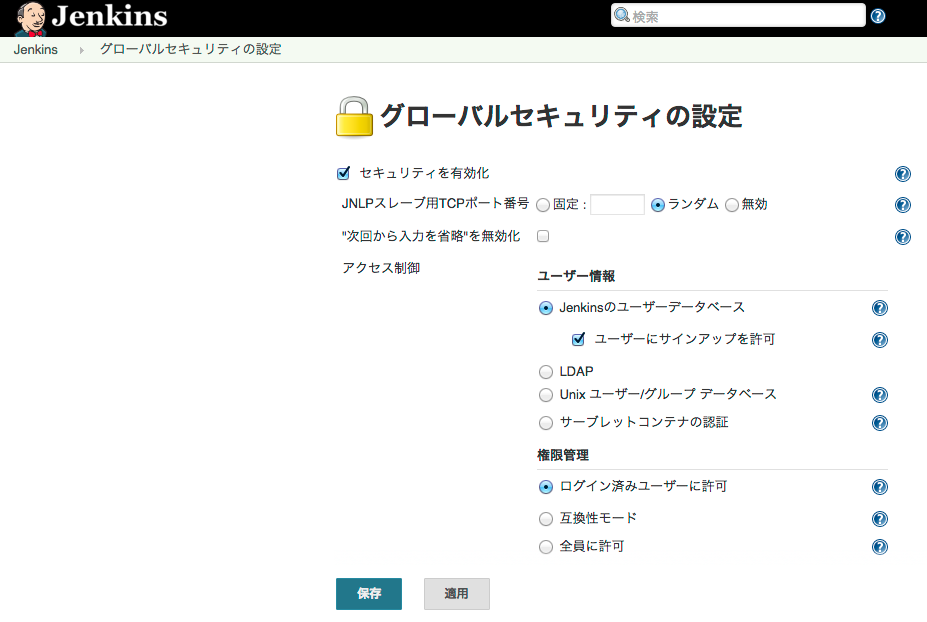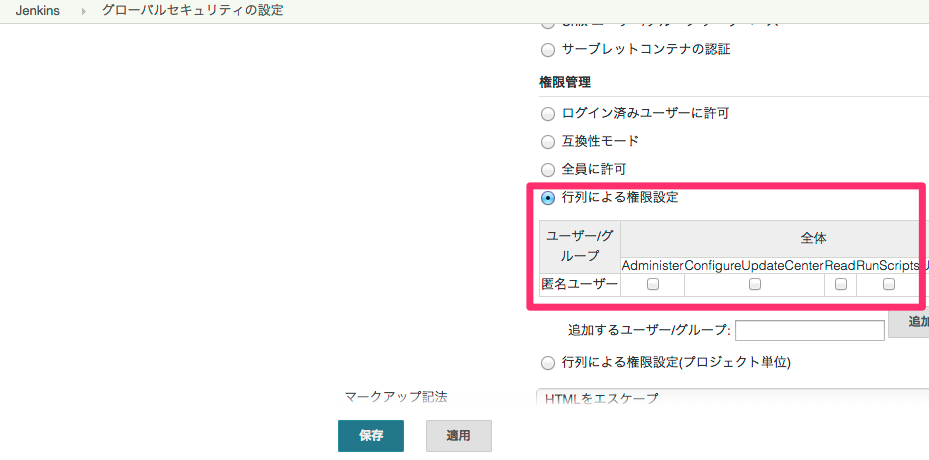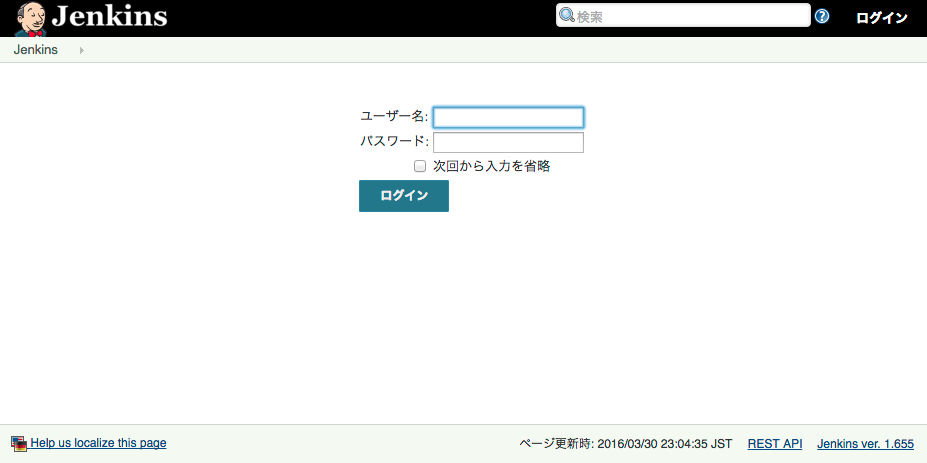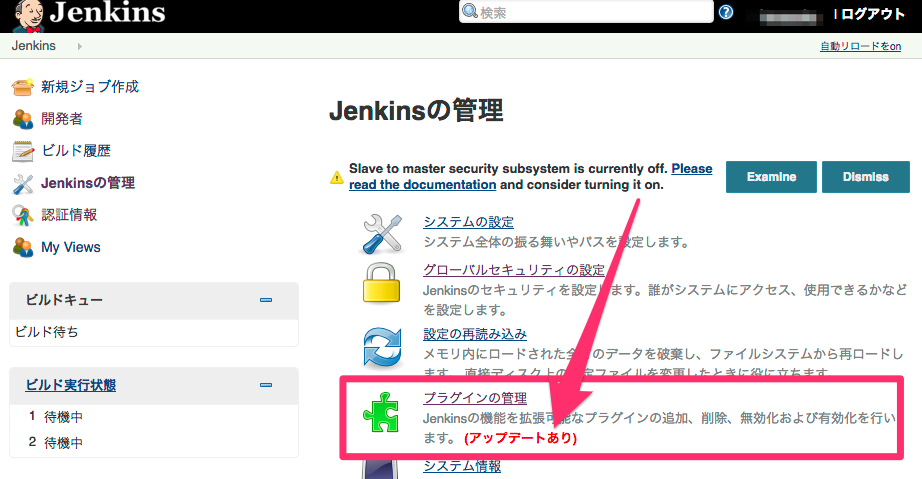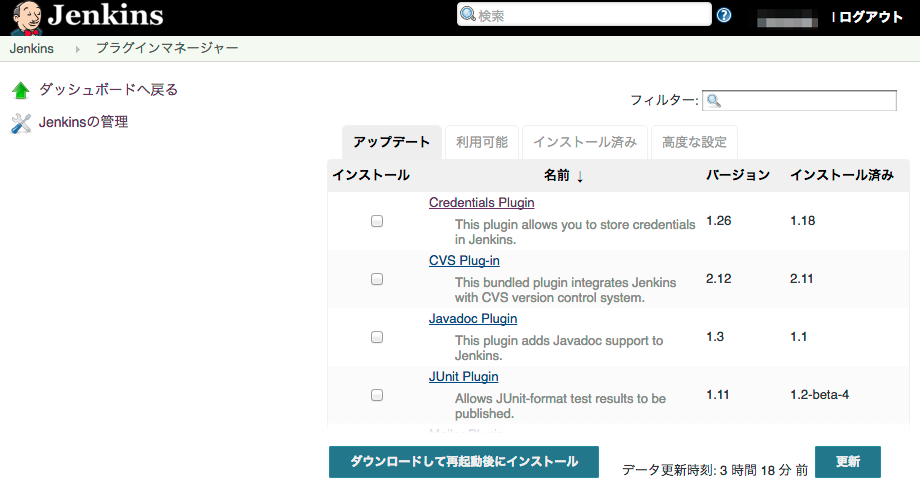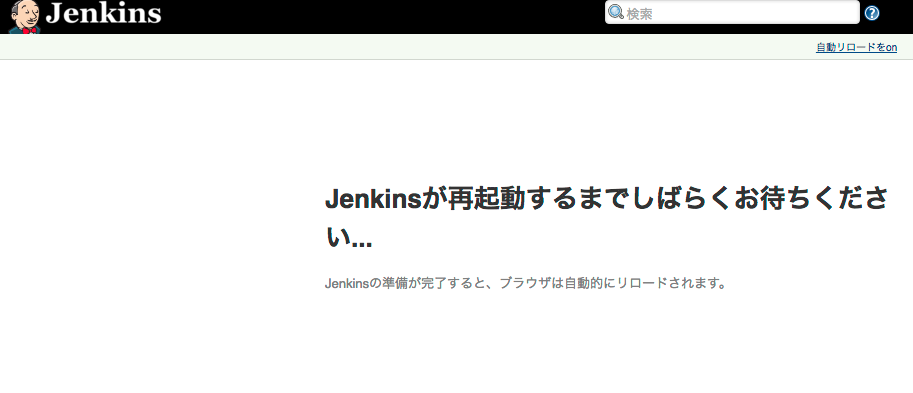はじめに
タイトルのまんまですがあしからず。
これ他の記事でもついでに使ってたりするのに
いざversion出そうとするといっつも忘れちゃうので改めてこれだけ載せる自分メモ。
やる
おもむろに sw_vers と打つだけです。
software versionの略とかでしょうか。
$ sw_vers ProductName: Mac OS X ProductVersion: 10.9.5 BuildVersion: 13F1911
おまけ
あまりに載せる事がないのでおまけにmanでも載せておきます。
$ man sw_vers
SW_VERS(1) BSD General Commands Manual SW_VERS(1)
NAME
sw_vers -- print Mac OS X operating system version information
SYNOPSIS
sw_vers
sw_vers -productName
sw_vers -productVersion
sw_vers -buildVersion
DESCRIPTION
sw_vers prints version information about the Mac OS X or Mac OS X Server operating
system running on the local machine.
When executed with no options sw_vers prints a short list of version properties:
% sw_vers
ProductName: Mac OS X
ProductVersion: 10.3
BuildVersion: 7A100
The ProductName property provides the name of the operating system release (typi-
cally either "Mac OS X" or "Mac OS X Server"). The ProductVersion property defines
the version of the operating system release (for example, "10.2.4" or "10.3"). The
BuildVersion property provides the specific revision of the operating system as gen-
erated by the Mac OS X build system.
OPTIONS
The output of sw_vers can be refined by the following options.
-productName Print just the value of the ProductName property.
-productVersion Print just the value of the ProductVersion property.
-buildVersion Print just the value of the BuildVersion property.
EXAMPLES
% sw_vers -productName
Mac OS X
% sw_vers -productVersion
10.3
% sw_vers -buildVersion
7A100
FILES
/System/Library/CoreServices/SystemVersion.plist
/System/Library/CoreServices/ServerVersion.plist
Mac OS X March 10, 2003 Mac OS X
~
~